Hard Drive Full on your GE Logiq e or Vivid e?
This is a must read for anyone saving multiple images or clips on their GE Logiq e or GE Vivid e portable ultrasound.
Without changing the system’s default settings, it’s inevitable that you’ll run into the same symptoms most users eventually face:
- Hard drive full
- Exporting to USB or PACS is very slow or eternally “pending”
- Machine freezes, acts slow, or freezes after saving
- System fails to export to DICOM or USB
Without proper setup on your system, you’re likely to face a host of serious problems that will eventually render your system inoperable.
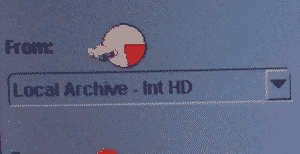
The problem isn’t you, the problem is how GE’s system saves images to the hard drive by default. Understanding the problem (and fixing it) is confusing and complex. A very small percentage of users are prepared to understand, predict, or deal with this problem.
Below I’ve created a video explaining how to set up your system to store images and loops more efficiently. Before watching the video, it’s important to read some of the nerdology regarding this issue…
Why is my Hard Drive Full after so few studies?
The image on the left is a screenshot of the patient screen from one of our customers. They called me because they couldn’t export images, and they got a message that their hard drive was full. The problem was quickly diagnosed because these exams are about 3 GIGABYTES. This resulted in a few problems:
First, they couldn’t save images because their hard drive was full due to the huge exam files.
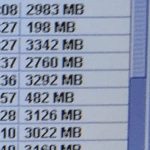
Cardiac exams can exceed 2-3 Gigabytes per patient
Second, their exams weren’t transferring to their DICOM server. The reason is also large patient files: On a hotspot or average internet connection, it could take up to 7 hours to transfer a single study. This mobile system was never connected long enough to transfer a study.
The third issue is that their DICOM “spooler” was full of “pending” studies (see image below). Each of these exams was also using an equivalent amount of hard drive space, i.e. an additional 3GB per patient. To check your queue, press the “Spooler” key on the keyboard (above the numbers 3 and 4 on the keyboard) to view your spooler and make sure it’s clear of pending exams.
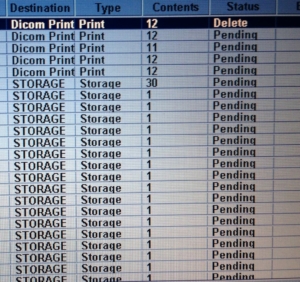
These are all common problems that are relatively easy to resolve. The main culprit is the default settings for the Logiq e for saving images and clips use something called “Uncompressed RAW DICOM”. This format saves a lot of information that most users don’t need.
These uncompressed RAW images and clips are generally 10 times the size of “compressed” images. Below are the results of a simple test where I saved a 20-second video clip in 3 different formats.
| Image Format | Clip Size |
| Uncompressed RAW DICOM | 207MB |
| Compressed DICOM 100% Quality (lossless) | 34MB |
| Compressed DICOM 95% Quality (lossy) | 17MB |
Most ultrasounds don’t run into these issues because, by default, they use a 90% or 95% “compression” rate. By comparing the clip sizes above, you can see why most ultrasounds can store a lot more patient exams.
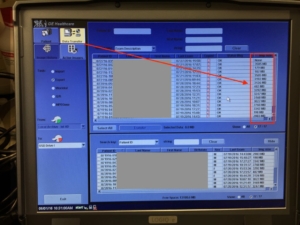
To check your study sizes, go to the Patient Screen then click on Data Transfer. (Click image to enlarge)
For the aforementioned customer, their average study size of 3GB would limit them to about 100 exams on the machine. By changing their compression to 95%, they’ll now be able to save more than 1,000 studies.
About RAW and Compression
RAW format is used so that post-processing can be performed on the study after it’s completed. While this is a rare need, some doctors and radiologists prefer to have RAW. In this case, discuss whether compressed images can be used in order to save hard drive space and increase exam transfer times. Using RAW compressed images can save a lot of hard drive space too.
Compression uses a an algorithm to shrink the image and cineloop file sizes. Uncompressed images and loops are the main culprits of depleting hard drive space. Most people use compressed images… you can find many resources that show that the image quality of 90% vs uncompressed is not noticeable to the eye and would not affect any measurements or diagnostic evaluation of images. However, you should test with your provider to make sure your images and formats are acceptable.
How to Fix the Problem
The video below takes you step-by-step through changing the system’s defaults. Note that most ultrasound machines send patient studies in a non-RAW compressed format of around 90%.
Before setting any image compression, check with your DICOM/PACS provider or radiologist to ensure they’ll accept images in the compressed format you choose. We cannot recommend specific compression ratios. The accepted quality must be determined and agreed upon by your radiologist or DICOM/PACS provider. The information here is based on our research as well as our customers’ experiences and results.
I will not bore you with more details of RAW and compression with DICOM, but if you’re interested in learning more, you can check out this article from the National Institute of Health: Managing DICOM images: Tips and tricks for the radiologist.
If you followed our training video on setting up DICOM on the Logiq e and Vivid e, your settings probably do not need further adjustment.
About the Auhor
Brian Gill is Probo Medical’s Vice President of Marketing. He has more than 20 years of experience in the ultrasound industry. From sales to service to customer support, he has done everything from circuit board repair and on-site service to networking and PACS, to training clinicians on ultrasound equipment. Through the years, Brian has trained more than 500 clinicians on over 100 different ultrasound machines. Currently, Brian is known as the industry expert in evaluating ultrasounds and training users on all makes and models of ultrasound equipment, this includes consulting with manufacturers with equipment evaluations during all stages of product development.



