Understanding one of the most confusing parts of ultrasound setup
DICOM and PACS. These are the dreaded words I hear when a customer calls for technical support. It’s rarely an easy conversation, and more often a very frustrating one for the ultrasound user. The reason? Sonographers and physicians are not IT professionals. And to connect to DICOM or PACS, you need to have some background in understanding your router and basic networking.
From “what is an IP address” to failed image transfer, this can be a complicated issue, particularly for those without an existing IT department.
The problem, though, is that I can’t fix many of the problems over the phone. Someone typically needs to be on-site to check the routers and trace the problem. At the bottom of this post, I’ve outlined the most common problems experienced when setup is done properly. That list solves 95% of problems. The rest of this post gives an overview of what’s needed to get set up.

A DICOM software option makes image transfer easy, but it can be difficult to set up.
DICOM is one of the most misunderstood and confusing things for experienced and inexperienced users. Unfortunately, there’s nothing out there that explains it well. There’s a reason for that… the reason is that it’s different for every machine, every network, and every radiologist. All three components are given unique, specific information that can only be provided by parties directly involved with the network. If you need to know more about DICOM and PACS, you’ll see some definitions at the end of this post.
Let’s look at this as though you’re having FedEx pick up images and deliver them to your radiologist. In order to do so, you must have a FedEx account, an address from which FedEx can pick up your images, and a delivery address. When these addresses are confirmed, you can schedule FedEx to pick up and deliver your images whenever you so desire.
In the DICOM Networking world, this is very similar. You need three things: 1) a network connected to the Internet, 2) your own network address that will let your machine connect to the Internet, and 3) a network address to deliver the images. These addresses are called IP Addresses, and they’re unique to your machine and theirs. In place of your name, they have something called an AE Title, which uniquely identifies you as the sender. Finally, there’s a port number, which is similar to saying the images will only be accepted via FedEx (not UPS, USPS, or other carrier).
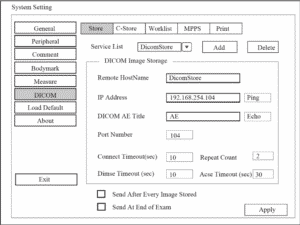
So, in order to get connected, you need to connect to the network, and provide your ultrasound with the proper addresses and information for delivery.
So, unless you run your own network and plan to read your own studies, you can’t do this on your own. Setting up DICOM requires the help of at least one IT professional… one on the receiving (server) side, and probably one for your own network.
If you have an IT person, it is best to try and let them take over.
Following the steps below, you’ll be armed with the proper information and steps to get your DICOM images sent properly to the radiologist.
STEP 1: Call the person, department or company who will be receiving and reading your studies. Tell them you need the DICOM information to enter into your ultrasound machine. That person is going to give you a list that has a bunch of numbers and names. This list will include, but is not limited to:
- AE TITLE
- IP ADDRESS
- Device Name/Computer Name
- PORT
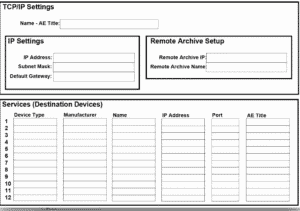
There are often a lot of other parameters that you’ll find on a DICOM setup page. You likely won’t need a lot of this information, so don’t worry if it’s not provided. The items you really need are the AE Title, IP Address, and Port number. For other DICOM services (worklist, print, etc), you will be given other information to input on the corresponding services screen. Don’t change the other stuff unless it’s specifically requested.
Once you receive the information, set it aside where you can refer to it later. If you were unable to obtain this information, stop here and come back once you have it.
STEP 2: Connect to your own network. This can be tricky. If you have an IT person, I highly recommend you ask this person to get your machine connected to the network. It’s worth the money to get it done correctly.
You’ll want to take the IT person to your network setup on the ultrasound machine. Check your user manual for its location, or see if we have a video on reaching your network setup screen in our library of free Ultrasound Training Videos. In our training library, we have DICOM setup videos for a large number of ultrasound machines, one of which may be yours!
They will also need access to your network router or company server to ensure the machine is set up properly and a firewall is not blocking network traffic from the machine.
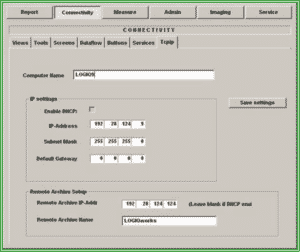
Now that you’re connected, it’s time to enter your DICOM information and test the connection.
STEP 3: Find the DICOM setup screen on your ultrasound machine. Most often, this is found in the same general area as your Network configuration screen. If you can’t find it, refer to your user manual or see if we have a video on reaching your setup screen in our library of free Ultrasound Training Videos.
Note: You may see a lot of available DICOM “services”: Store, Print, Commit, Worklist, and others. The setup is much the same for each of these services. Typically, you’ll start with DICOM Store. And once you set up the initial DICOM Store service, the others are relatively straightforward.
Here, you may be asked to enter a Computer Name. If you were not given one to enter, then you can put in your own information without fear of a connection problem.
Next, you’ll need to enter the AE Title, IP Address, and Port number. They may also give you a subnet or other information. Enter whatever they’ve given you if there is a spot on the machine to enter it (sometimes they’ll give you more information than you need).
When entering the information, you must type it EXACTLY as it’s provided. An incorrectly typed AE Title or IP address will result in a failure when sending images.
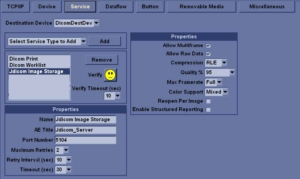
When this is entered, many machines have a “Verify” button, that will send information to the server and wait to get an “OK” response. Press Verify.
Whether you have a Verify option or not, you should send some test images to the radiologist and make sure they receive everything properly.
If you have errors, check your network connection and make sure you’ve entered all the information exactly as it was provided. If that doesn’t help, take a look at the troubleshooting I have at the end of this post.
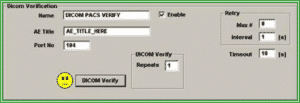
Can I use WiFi?
At this time, few ultrasounds support WiFi. Despite some claims, it’s rare that you can go purchase a WiFi card and plug it into the USB port. HIPAA is the most-cited reason why it’s not enabled, although some machines are WiFi enabled.
If you do have WiFi, however, this process does not change. You still need to follow the steps in order to send and receive studies.
Problems? Troubleshooting your DICOM Connection
Images not transferring or are you getting a failed message? At least 9 out of 10 calls I get are resolved by correcting one or all of the following problems:
1. Check your AE TITLE. It must be the EXACT same on the ultrasound as it is on the DICOM server. If one letter, space, or anything is off, the server will reject your images without telling you why.
2. Is there a firewall? This is extremely common and can be on your network or theirs. First, check with the IT person handling your network. Next, check with the IT person on the receiving end.
3. Check your network connection. A loose connection to the wall or incorrect or illegal IP Address is more common than you would think.
What are DICOM and PACS?
DICOM is an industry standard that is designed to allow easy communication across multiple modalities among multiple manufacturers. What does that mean? Basically it means that all medical machines that are DICOM compliant must speak the same language when they send information across the network. This allows the person reading the studies to have one piece of software (a DICOM reader) to read the studies. Before DICOM, manufacturers each had their own language and it required multiple software programs in order to read the studies.
PACS is a complete image archival and storage system and is what receives and archives images transferred via DICOM. Essentially, it describes the computer servers that receive the patient data and images. PACS can be a server in your office, a cloud, or hospital IT department. You do not need PACS to read DICOM. PACS is just a term to describe a system that may include a DICOM server that receives the images you send in the DICOM format. .
Good Luck!
Manufacturers often make this more difficult than it should be. GE, for example, has a complex setup for services, devices, buttons, and network settings. It’s not often explained well nor straightforward. When it works, however, their setup can be extremely powerful and versatile. For most, though, it’s WAY more than you need. The manual usually isn’t that helpful, so you’ll need to read it through a few times to understand the complete process.
About the Author
Brian Gill is Probo Medical’s Vice President of Marketing. He has more than 20 years of experience in the ultrasound industry. From sales to service to customer support, he has done everything from circuit board repair and on-site service to networking and PACS, to training clinicians on ultrasound equipment. Through the years, Brian has trained more than 500 clinicians on over 100 different ultrasound machines. Currently, Brian is known as the industry expert in evaluating ultrasounds and training users on all makes and models of ultrasound equipment, this includes consulting with manufacturers with equipment evaluations during all stages of product development.


